Menu di accesso alle funzioni
Attraverso il Menu abbiamo accesso alle principali funzioni del programma. Inizia creando un nuovo articolo.
Registra un nuovo articolo, associa un'immagine, stampa un inventario
Anagrafica è il posto dove trovo e creo i miei articoli di magazzino. Tutti gli articoli sono divisi in categorie e sottocategorie, così avrò ad esempio una categoria Bar e più sottocategorie relative (Caffetteria, gelati, bibite)
Posso associare uno o più codici a barre, rendere visibile alla vendita l'articolo per il touch screen e scegliere un'immagine dalla ricca raccolta, creare un codice a barre automatico, calcolare il prezzo di vendita in ragione degli ultimi prezzi di acquisto, rendere l'articolo a prezzo libero (ad esempio per i servizi LIS o per i pagamenti delle bollette)
Attraverso il Menu abbiamo accesso alle principali funzioni del programma. Inizia creando un nuovo articolo.
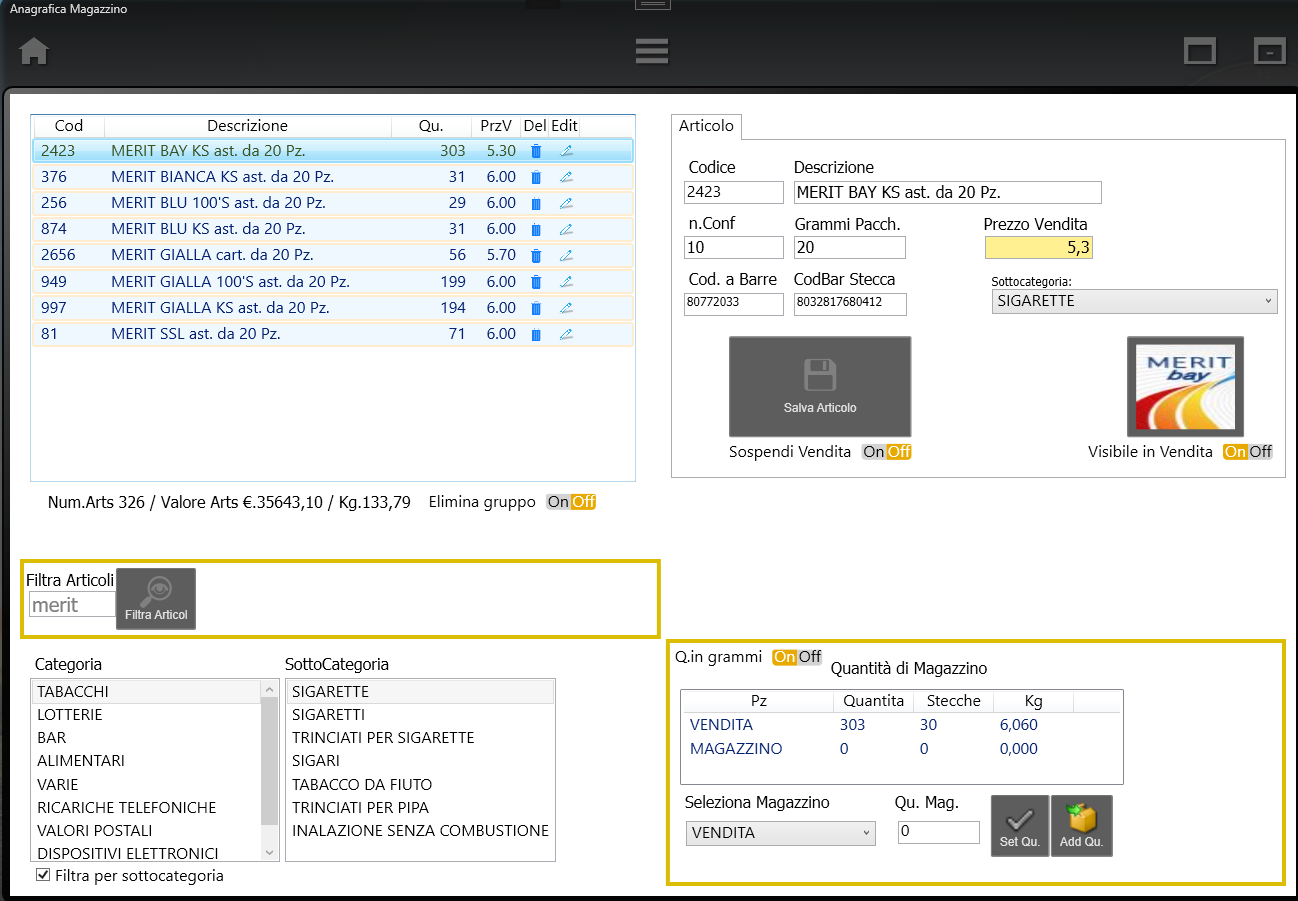
Nuovo Articolo - Elimina e Modifica Articolo - Quantità Articolo - Inventario - Stampe Inventario

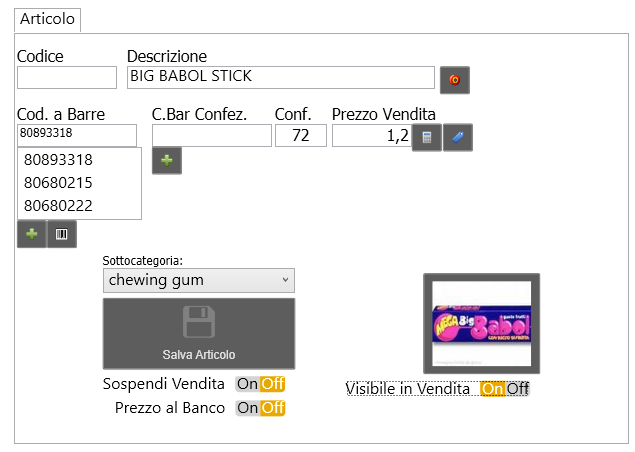 Nel menu selezionare nuovo articolo. Il comportamento è diverso in ragione della categoria selezionata.
Nel menu selezionare nuovo articolo. Il comportamento è diverso in ragione della categoria selezionata.
La categoria Tabacchi è connessa con il listino Logista da remoto, dunque anche se alcuni articoli non risultano visibili è molto semplice richiamare un articolo dal server digitando nel campo codice articolo il codice AAMS del prodotto e premendo il tasto TAB dalla tastiera. Tutti i campi verranno automaticamente riempiti con i contenuto dell'articolo. Vedi esempio.
Allo stesso fine si può provare a leggere il codice a barre dell'articolo nel campo codice a barre (ma non sempre il codice a barre è presente nel listino, soprattutto per gli articoli più recenti).
Dalla scheda Tabacchi posso anche scegliere di rendere visibile in vendita l'articolo e associare un'immagine del prodotto.
La categoria Lotterie contiene i Gratta e vinci. Dedalo consente la vendita dei Gratta e vinci sia tramite codice a barre che tramite touch screen. Se inserisco nel campo codice a barre il codice di un articolo leggendolo con il lettore in automatico il programma conserverà i primi quattro numeri del codice, che identificano in modo univoco il prodotto.
L'inserimento del codice farà automaticamente compilare il campo immagine e scaricherà in automatico l'immagine del prodotto dal server.
Molto importante è il campo confezione. Se inserisco la quantità di confezione (di un blocco di biglietti) tornerà molto utile quando dovrò fare un nuovo ordine. Il programma arrotonderà in automatico le quantità inserite per confezione (es. se la qu. confezione è 75, se inseriamo una quantità in ordine di 180 pz.il programma arrotonderà la quantità d'ordine a 150, pari a due confezioni).
Gli articoli fiscali (soggetti a scontrino e iva) contengono numerosi campi ordinari per gestire in modo completo gli articoli.
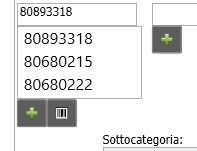 Il campo codice a barre consente l'inserimento di più codici. Nel caso di articoli il cui codice a barre si differenzia solo in ragione del gusto o di altre caratteristiche, ma conservando il prezzo, possiamo per un unico articolo registrato associare più codici a barre (esempio: posso inserire tutti i codici a barre dei vari gusti delle chewing gum Vigorsol). Dalla schermata di vendita il programma assocerà il codice a barre letto all'articolo Vigorsol con il prezzo scelto.
Il campo codice a barre consente l'inserimento di più codici. Nel caso di articoli il cui codice a barre si differenzia solo in ragione del gusto o di altre caratteristiche, ma conservando il prezzo, possiamo per un unico articolo registrato associare più codici a barre (esempio: posso inserire tutti i codici a barre dei vari gusti delle chewing gum Vigorsol). Dalla schermata di vendita il programma assocerà il codice a barre letto all'articolo Vigorsol con il prezzo scelto.
Per aggiungere più codici a barre è sufficiente leggere uno dietro l'altro i codici a barre con il lettore dentro al campo.
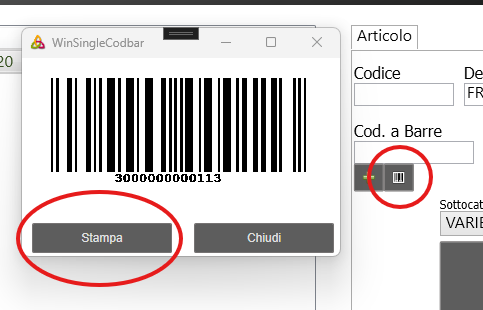 Se abbiamo la necessità di associare un codice a barre ad un articolo che non lo ha, Dedalo permette di creare in automatico un codice a barre univoco, che potrà anche essere stampato.
Se abbiamo la necessità di associare un codice a barre ad un articolo che non lo ha, Dedalo permette di creare in automatico un codice a barre univoco, che potrà anche essere stampato.
Sia all'atto in cui viene creato e sia successivamente nel numero desiderato dalla sezione Codbar.
Gli articoli senza codice a barre possono essere venduti a Touch screen, per fare questo occorre Associare un'immagine all'articolo e impostarlo come visibile in vendita.
Dedalo permette di calcolare il prezzo di vendita considerando gli ultimi prezzi di acquisto dell'articolo salvati in un documento di acquisto o impostati manualmente dall'apposito pulsante accanto al prezzo.
Impostare prezzi diversi per listini diversi. Con dedalo possiamo impostare prezzi diversi per un listino dettaglio e per uno fidelity, possiamo creare infiniti listini di vendita. Possiamo avere prezzi diversi per il caffé ad esempio per gli amici, per particolari categorie di clienti come turisti o forze dell'ordine. Troveremo in vendita al banco un pulsante listini per scegliere per la transazione corrente il listino di riferimento.
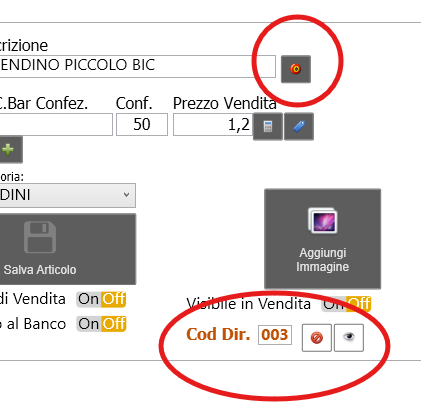 Per alcuni articoli di grande rotazione ma che non hanno un codice a barre possiamo scegliere, oltre che associare un'immagine e renderlo visibile in vendita, di associare un codice diretto di tre cifre, da 001 a 999. Per vendere l'articolo sarà sufficiente digitare alla tastiera il codice e premere INVIO. È il caso ad esempio di articoli come accendini, buste di cartoleria o caramelle sfuse.
Per alcuni articoli di grande rotazione ma che non hanno un codice a barre possiamo scegliere, oltre che associare un'immagine e renderlo visibile in vendita, di associare un codice diretto di tre cifre, da 001 a 999. Per vendere l'articolo sarà sufficiente digitare alla tastiera il codice e premere INVIO. È il caso ad esempio di articoli come accendini, buste di cartoleria o caramelle sfuse.
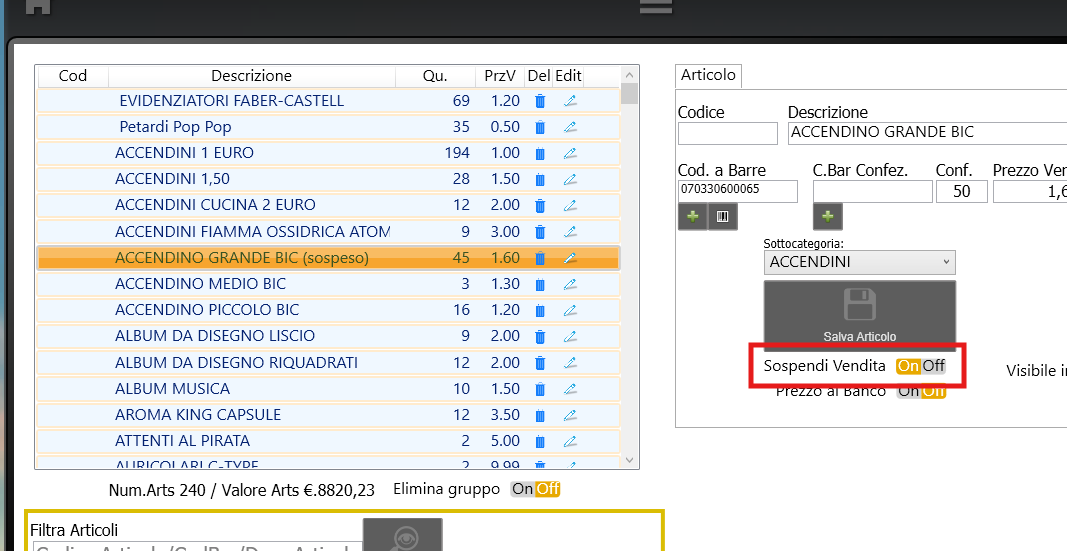 Posso impostare per tutti gli articoli in magazzino la sospensione della vendita. L'articolo verrà riconosciuto come sospeso nella lista articoli dalla riga di colore arancio. La sospensione dell'articolo non ne consentirà la vendita al banco fino al ripristino.
Posso impostare per tutti gli articoli in magazzino la sospensione della vendita. L'articolo verrà riconosciuto come sospeso nella lista articoli dalla riga di colore arancio. La sospensione dell'articolo non ne consentirà la vendita al banco fino al ripristino.
Il programma consente di determinare per alcuni articoli di categorie ad aggio variabile alcune caratteristiche speciali.
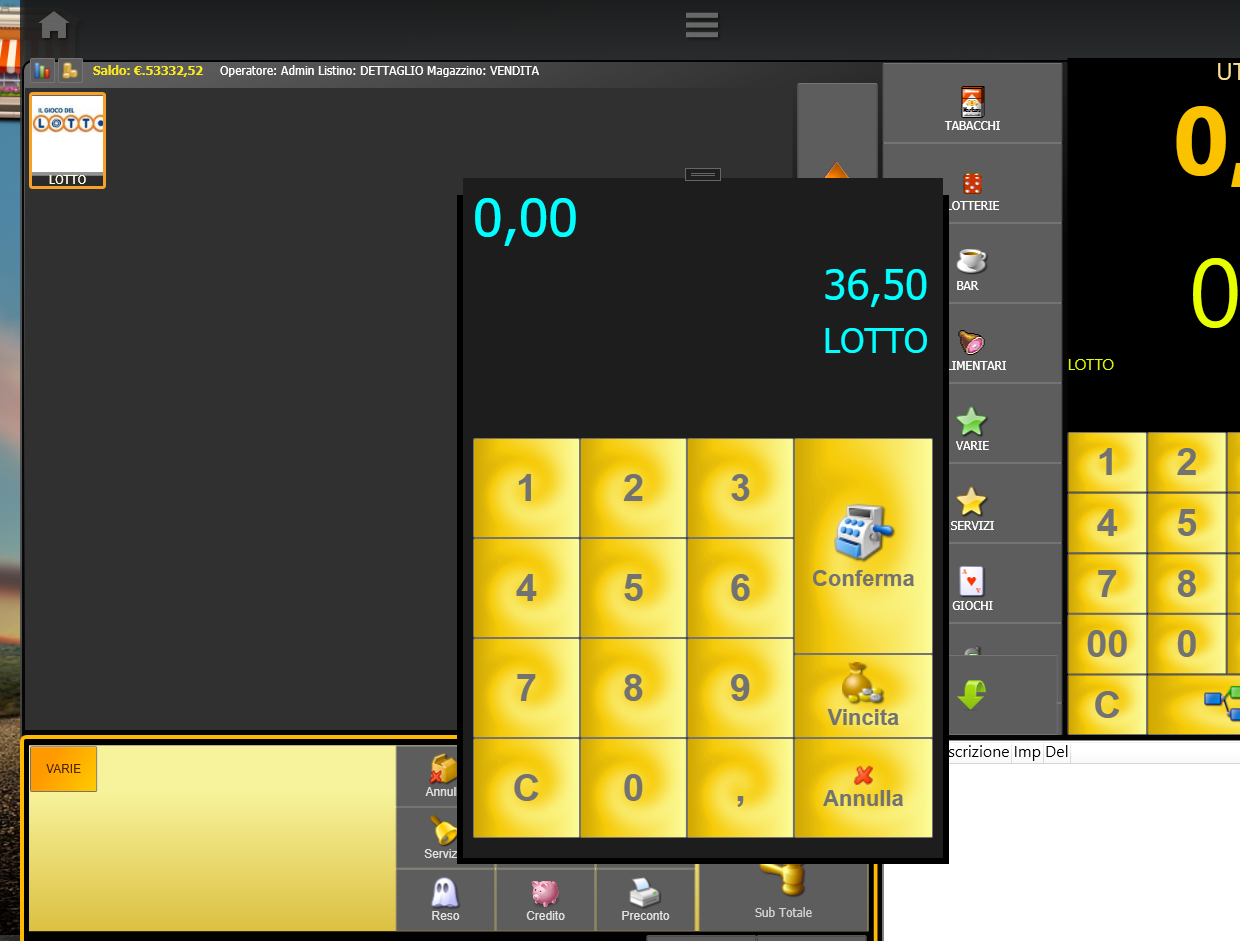 Posso impostare per questi articoli la determinazione del prezzo di vendita al banco. Questo vale per tutti servizi come LIS, MOONEY o Lottomatica.
Posso impostare per questi articoli la determinazione del prezzo di vendita al banco. Questo vale per tutti servizi come LIS, MOONEY o Lottomatica.
Possiamo inoltre impostare per talune categorie dalla sezione Categorie, la voce paga vincite. Questo permetterà a tali articoli, impostati nella scheda di anagrafica con la voce prezzo di vendita al banco di essere abilitati anche al pagamento delle vincite (es. creiamo una categoria che chiamiamo GIOCHI, impostata con pagamento vincite, al cui interno inseriremo gli articoli Lotto, Superenalotto, etc.. con impostazione di prezzo di vendita al banco).
 Per eliminare un articolo è sufficiente fare click sul cestino di ciascuna riga, allo stesso modo, per aprire in modifica la scheda di un articolo occorre fare doppio click sulla penna di edit.
Se apro un articolo in Edit/modifica il primo clik mostra una scheda descrittiva dell'articolo, il secondo click apre la scheda di modifica.
Per eliminare un articolo è sufficiente fare click sul cestino di ciascuna riga, allo stesso modo, per aprire in modifica la scheda di un articolo occorre fare doppio click sulla penna di edit.
Se apro un articolo in Edit/modifica il primo clik mostra una scheda descrittiva dell'articolo, il secondo click apre la scheda di modifica.
Per intervenire nella modifica delle quantità di magazzino non è necessario il secondo click su Edit, ma basta avere l'articolo visualizzato in modalità descrittiva.
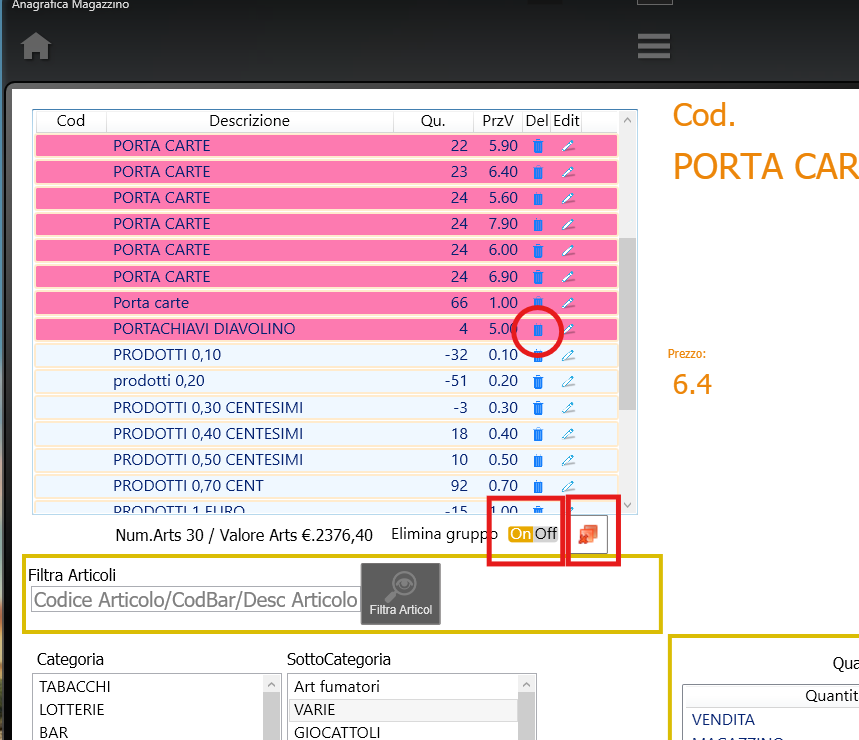 È possibile eliminare numerosi articoli in gruppo anziché uno per volta.
È possibile eliminare numerosi articoli in gruppo anziché uno per volta.
Selezionare lo switch Elimina Gruppo, poi fare click sul cestino di ciascuna riga che si vuole eliminare.
Al termine fare click sul pulsante di eliminazione per confermare.
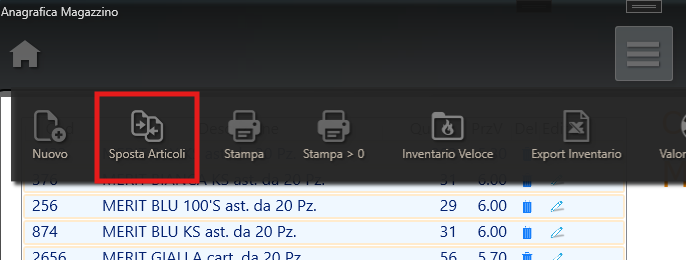 Dedalo consente di spostare articoli da una categoria e sottocategoria all'altra. Nel caso per ragioni di organizzazione si intende spostare una serie di articoli da una categoria a una nuova categoria appena creata o a una sottocategoria (es.
accendini e cartine dalla categoria varie a una nuova categoria Art. fumatori) selezionare Menu -> Sposta Articoli.
Dedalo consente di spostare articoli da una categoria e sottocategoria all'altra. Nel caso per ragioni di organizzazione si intende spostare una serie di articoli da una categoria a una nuova categoria appena creata o a una sottocategoria (es.
accendini e cartine dalla categoria varie a una nuova categoria Art. fumatori) selezionare Menu -> Sposta Articoli.
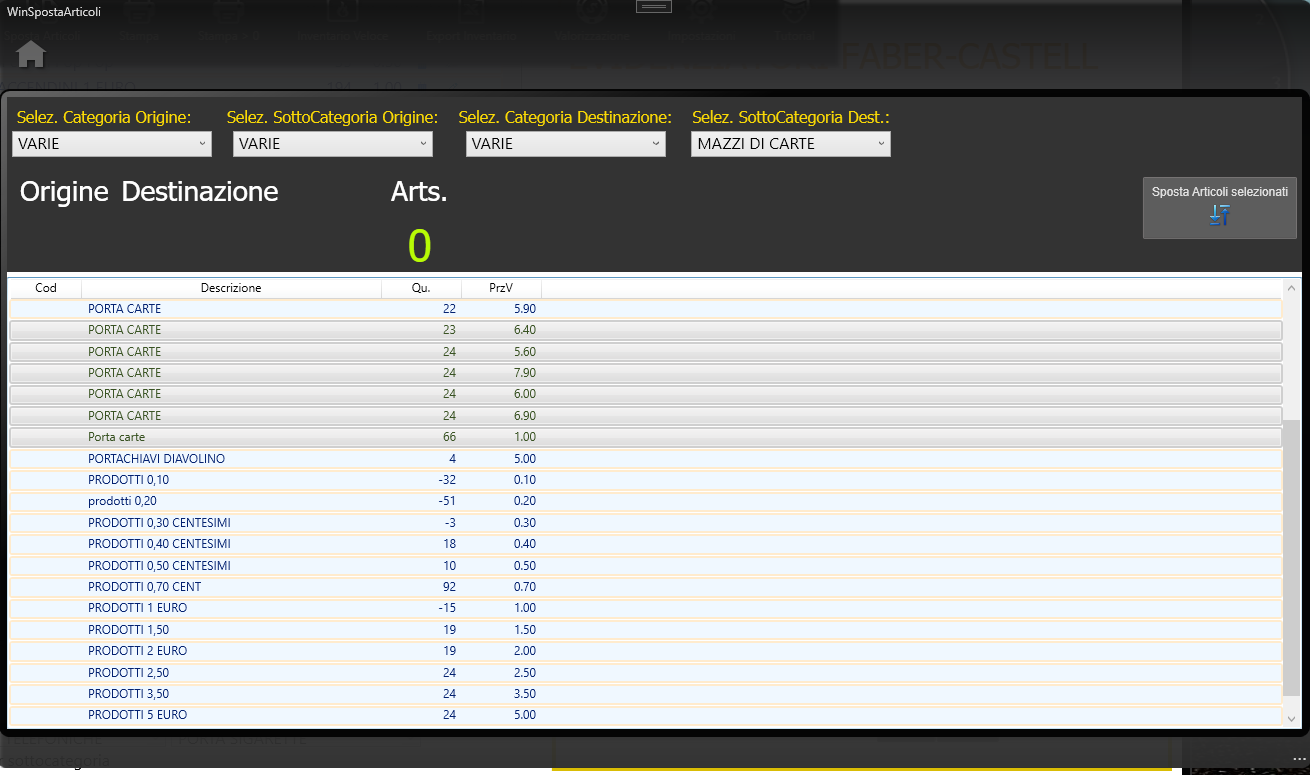 Si aprirà una scheda dove è possibile selezionare gli articoli da una categoria e scegliere una categoria e sottocategoria di destinazione.
Si aprirà una scheda dove è possibile selezionare gli articoli da una categoria e scegliere una categoria e sottocategoria di destinazione.
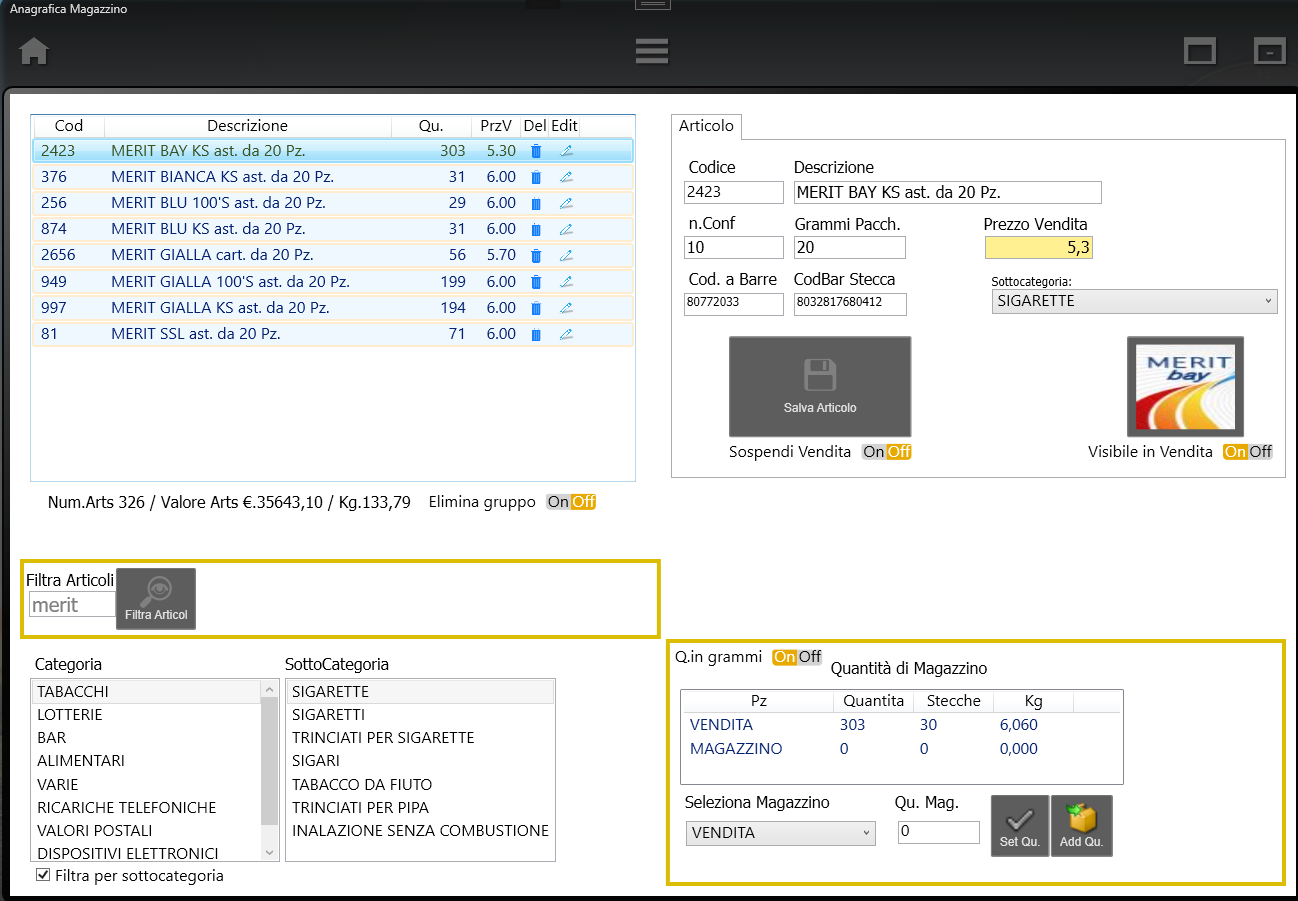
È giunto il momento di impostare le quantità degli articoli e fare l'Inventario del proprio Magazzino.
Le quantità varieranno in funzione delle vendite effettuate e si incrementeranno col carico degli ordini e delle fatture di acquisto.
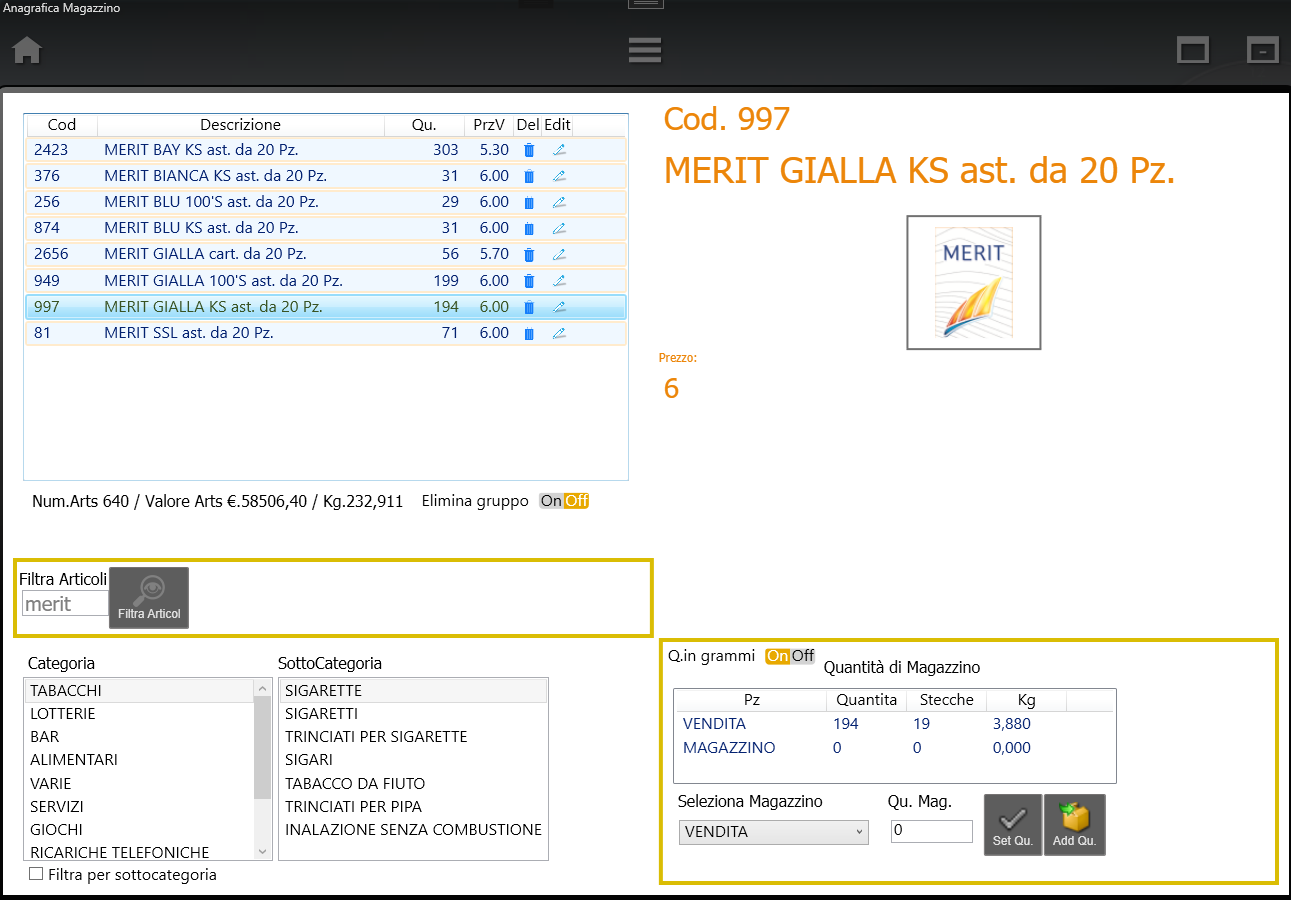 Dedalo consente con facilità di impostare le quantità di Magazzino degli articoli, gli articoli infatti possono essere filtrati nella categoria corrispondente per codice a barre, descrizione e codice articolo.
Dedalo consente con facilità di impostare le quantità di Magazzino degli articoli, gli articoli infatti possono essere filtrati nella categoria corrispondente per codice a barre, descrizione e codice articolo.
Se posiziono il cursorse del mouse sul campo filtro, leggendo il codice a barre dell'articolo cercherà l'articolo corrispondente e inviterà l'utente a inserire la quantità nel relativo campo di quantità.
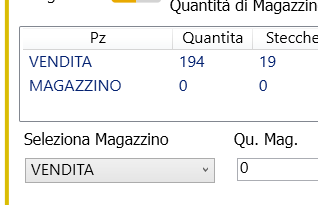 Da un menu a discesa è possibile selezionare un magazzino di destinazione della merce. Di default è impostato il magazzino di vendita, per una gestione ordinaria e più semplice è conveniente usare sempre e solo il magazzino di vendita. Tuttavia il cliente potrebbe scegliere di gestire più magazzini. Ad esempio potrebbe selezionare una magazzino di vendita per la merce presente nei locali di vendita e un magazzino diverso per la merce ancora depositata in un magazzino del retro. In quest'ultimo caso occorre tenere presente che all'esaurirsi delle quantità presenti nel magazzino di vendita nella schermata di vendita al banco Dedalo segnerà il prodotto esaurito e con quantità in negativo. Occorrerebbe pertanto di volta in volta spostare la merce dal magazzino secondario a quello di vendita.
Da un menu a discesa è possibile selezionare un magazzino di destinazione della merce. Di default è impostato il magazzino di vendita, per una gestione ordinaria e più semplice è conveniente usare sempre e solo il magazzino di vendita. Tuttavia il cliente potrebbe scegliere di gestire più magazzini. Ad esempio potrebbe selezionare una magazzino di vendita per la merce presente nei locali di vendita e un magazzino diverso per la merce ancora depositata in un magazzino del retro. In quest'ultimo caso occorre tenere presente che all'esaurirsi delle quantità presenti nel magazzino di vendita nella schermata di vendita al banco Dedalo segnerà il prodotto esaurito e con quantità in negativo. Occorrerebbe pertanto di volta in volta spostare la merce dal magazzino secondario a quello di vendita.
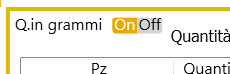 L'utente può scegliere, per la categoria Tabacchi, di caricare le quantità in grammi anziché in pezzi.
Per inserire la quantità senza virgola in grammi (es. 200 per una stecca oppure 1200 per un chilo e duecento), occorre selezionare lo switch corrispondente.
L'utente può scegliere, per la categoria Tabacchi, di caricare le quantità in grammi anziché in pezzi.
Per inserire la quantità senza virgola in grammi (es. 200 per una stecca oppure 1200 per un chilo e duecento), occorre selezionare lo switch corrispondente.
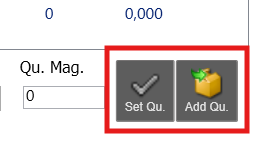 Per settare una quantità specifica di un articolo o per aggiungere una numero di pezzi alla quantità già esistente, fare click rispettivamente su Set.Qu. oppure su Add. Qu..
Per settare una quantità specifica di un articolo o per aggiungere una numero di pezzi alla quantità già esistente, fare click rispettivamente su Set.Qu. oppure su Add. Qu..
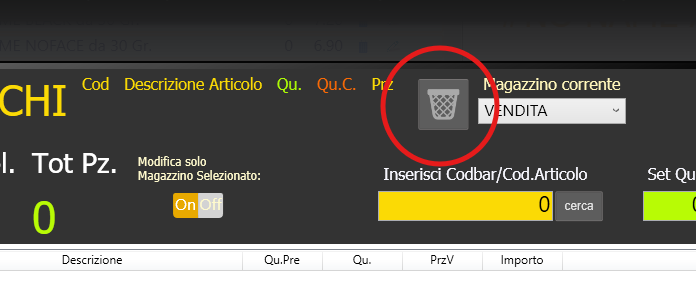 Prima di procedere all'Inventario può ritenersi opportuno Azzerare le quantità di tutti gli articoli della Categoria selezionata.
Prima di procedere all'Inventario può ritenersi opportuno Azzerare le quantità di tutti gli articoli della Categoria selezionata.
Per procedere all'azzeramento selezionare Menu -> Inventario Veloce e poi fare click sul cestino.
Per procedere con l'inventario Dedalo consente due modalità:
Nel primo caso le quantità di magazzino vengono inserite di volta in volta secondo quanto visto nella sezione precedente.
Si consiglia di utilizzare un lettore di codice a barre e posizionare il cursore del mouse nel campo filtro.
È molto importante deselezionare la voce Filtra per sottocategoria, altrimenti verranno cercati gli articoli solo nella sottocategoria corrente.
La procedura di inserimento quantità diventa veloce e non richiede l'uso del mouse. Alla lettura del codice a barre il cursore si posizionerà in automatico nel campo quantità per inserire la quantità corrispondente.
premendo INVIO il cursore ritorna in automatico nel campo filtra Articoli.Vedi video.
Se premo la prima volta Set Qu. ogni volta che premo INVIO dopo aver inserito la quantità verrà in automatico premuto il pulsante corrispondente, viceversa se premo con il mouse il pulsante Add Qu. verrà premuto in automatico di volta in volta questo pulsante.
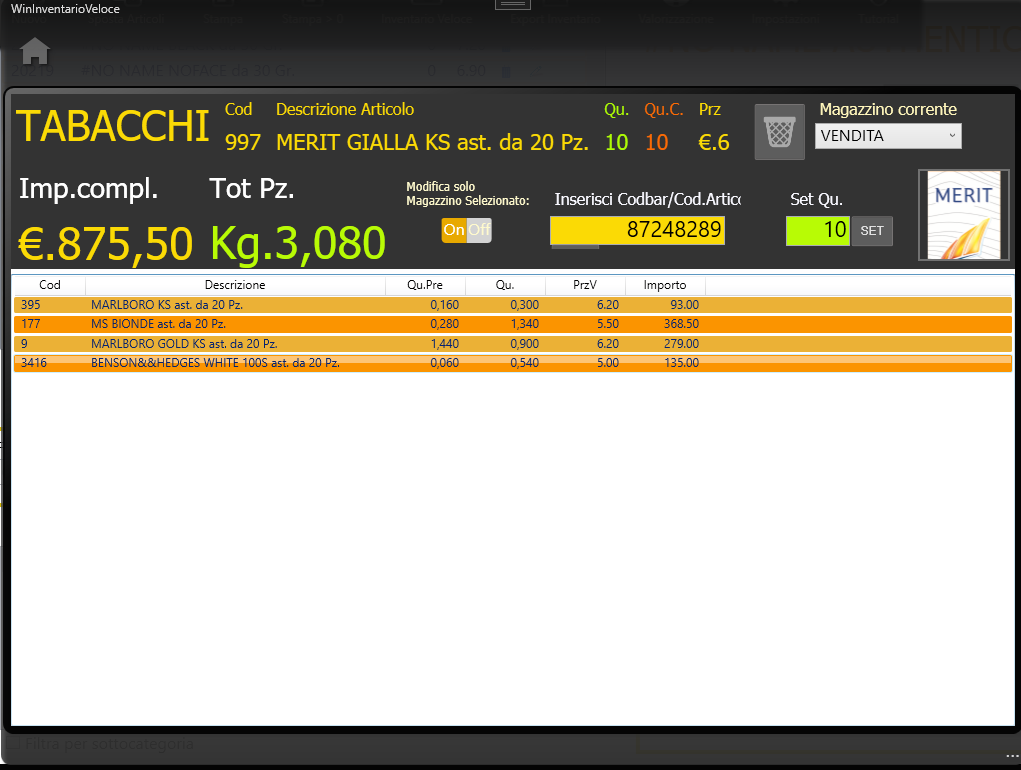 Un secondo metodo è quello di selezionare Menu -> Inventario Veloce.
Un secondo metodo è quello di selezionare Menu -> Inventario Veloce.
Anche in questo caso si suggerisce di utilizzare il codice a barre, ma si può usare anche il codice di monopolio.
Questo sistema permette il rapido caricamento delle quantità, in più riporta per ciascun articolo la Quantità precedente e quella successiva alla modifica.
La lista degli articoli modificati viene visualizzata man mano si inseriscono le quantità.
Viene riportato inoltre un totale dei chili caricati (per i Tabacchi) e un totale di importo complessivo.
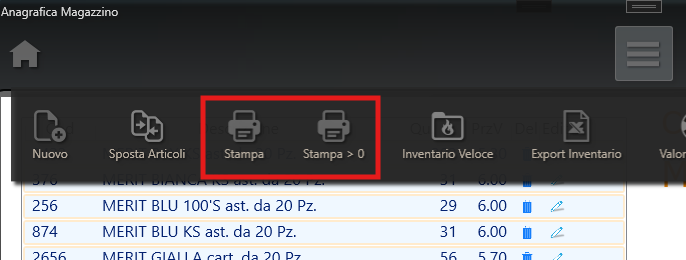 Il sistema consente una stampa con anteprima di tutti gli articoli presenti nella lista corrente oppure una stampa degli articoli presenti nella lista con quantità maggiore di zero
Il sistema consente una stampa con anteprima di tutti gli articoli presenti nella lista corrente oppure una stampa degli articoli presenti nella lista con quantità maggiore di zero
L'anteprima di stampa poi consente di stampare il foglio visualizzato oppure di salvarlo in pdf.
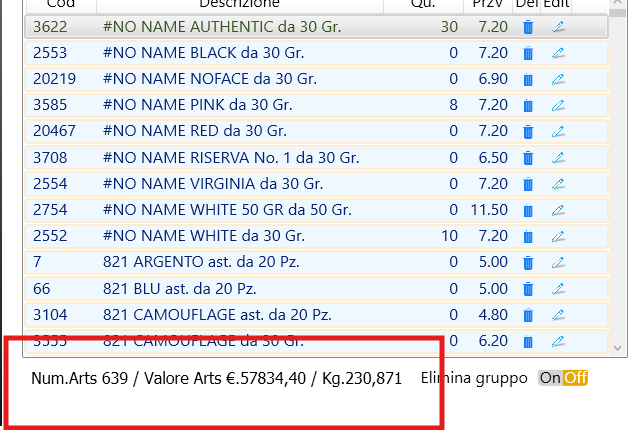 In ogni momento posso controllare la consistenza di magazzino per ciascuna categoria dal fondo della lista articoli.
Viene riportato per ciascuna categoria i totali di quantità e di importo degli articoli.
In ogni momento posso controllare la consistenza di magazzino per ciascuna categoria dal fondo della lista articoli.
Viene riportato per ciascuna categoria i totali di quantità e di importo degli articoli.
Il prossimo passo?
Adesso che sai come creare un articolo, inserire le quantità e gestire in autonomia l'Anagrafica articoli è tempo di imparare a compilare un ordine di acquisto.