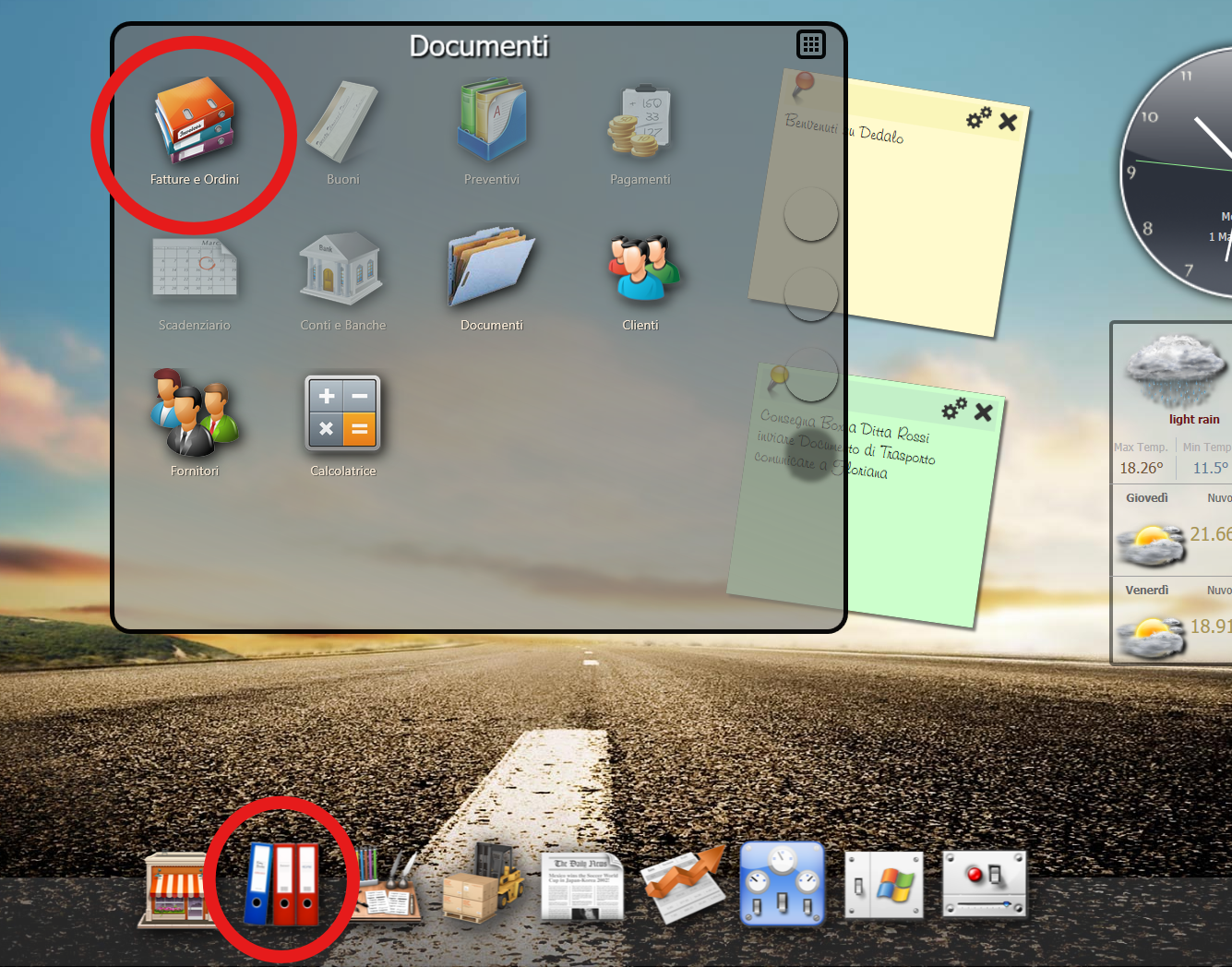
Documento
Dedalo consente di creare una Fattura di Vendita o una Ricevuta (ad es. per i valori bollati) direttamente dalla Vendita al Banco.
In ogni caso è possibile utilizzare la sezione Documenti per la creazione di Fatture, preventivi, ricevute o buoni.
La struttura del documento è la stessa sia nel caso di vendita che di acquisto. Ovviamente sarà diversa la movimentazione del magazzino, che sarà rispettivamente in uscita o in entrata.
Si raccomanda l'uso della gestione ordini specifica per i Tabacchi, e la sezione Edicola per i prodotti editoriali. Le caratteristiche di questi articoli sono tali da richiedere una gestione apposita.
Nuovo Documento
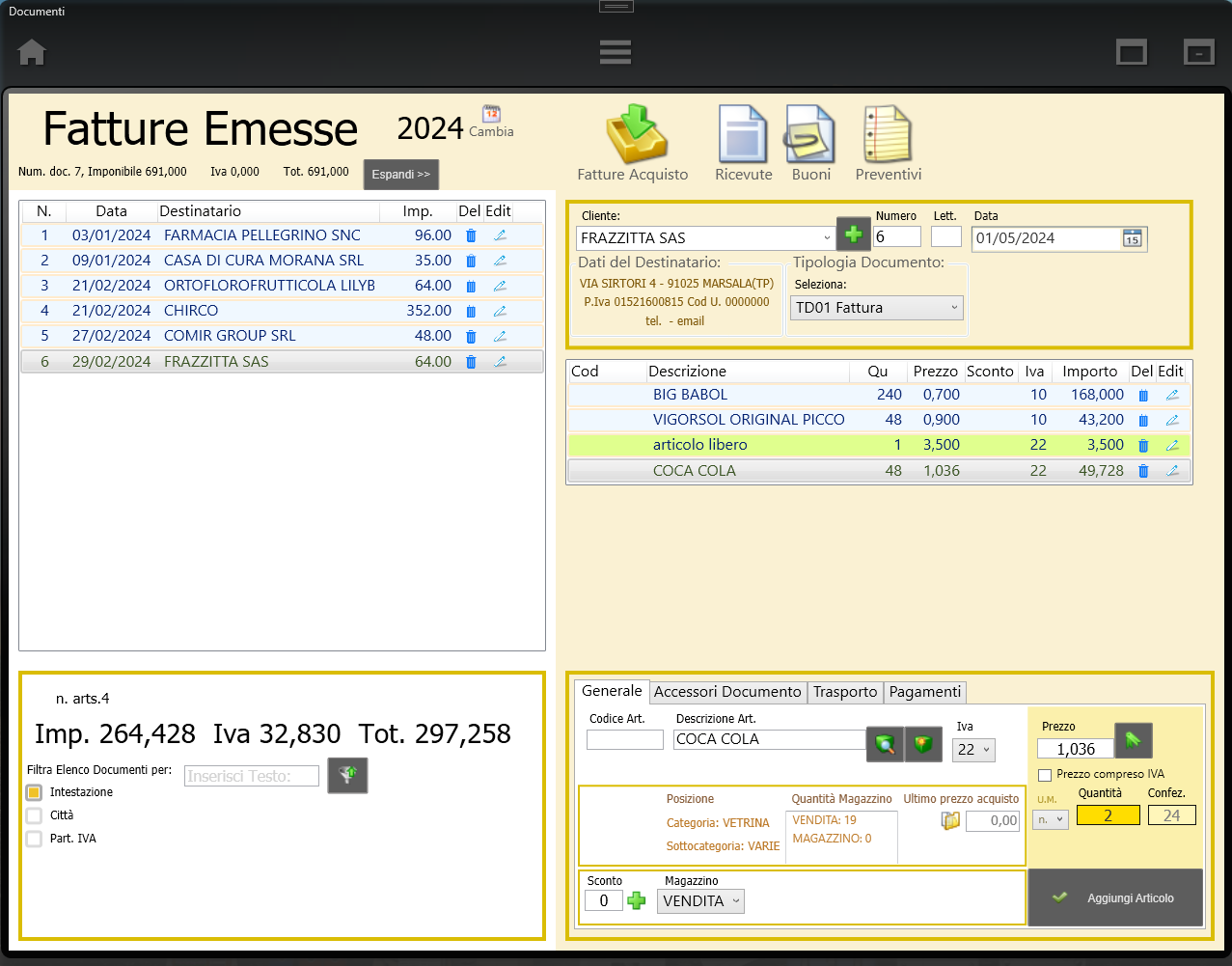
Per creare un nuovo Documento, dopo aver scelto la tipologia di documento (es. Fattura, preventivo, buono), scegliere Menu->Nuovo.
Posso selezionare il Destinatario del documento (Cliente/Fornitore) dal menu a discesa. Se il destinatario non è presente e occorre crearne uno nuovo, fare click sul pulsante Aggiungi.
Si aprirà una scheda per l'inserimento dei dati di un nuovo Destinatario. Per rendere più agevole e veloce l'inserimento di un nuovo Destinatario, Dedalo permette l'inserimento della partita iva e la ricerca nel Registro delle Imprese dell'Azienda.
Una volta caricati i dati nei rispettivi campi di testo, occorre salvare il Destinatario andando su Menu->Salva.
I Destinatario verrà automaticamente trasferito come Destinatario corrente nel documento aperto.
Per le Fatture di vendita è importante, ai fini dell'esportazione della fattura elettronica e la creazione del file XML, selezionare nel menu a discesa la corretta tipologia di documento.
Inserimento dei prodotti:
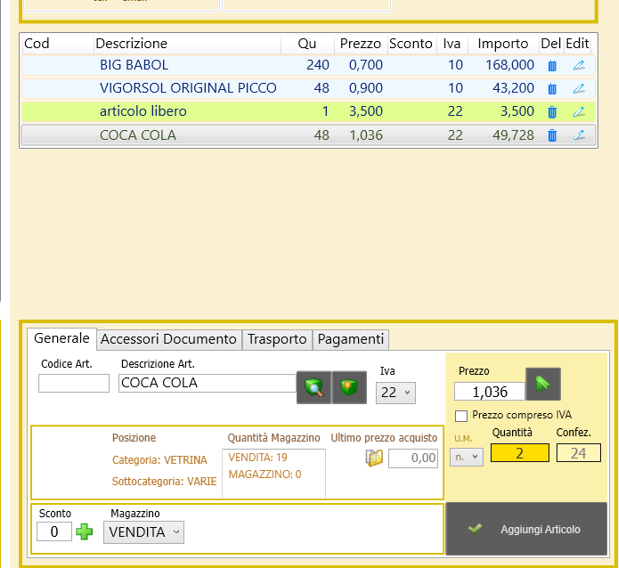 I prodotti vengono cercati in magazzino attraverso il codice a barre o per descrizione.
I prodotti vengono cercati in magazzino attraverso il codice a barre o per descrizione. Quando cerco un prodotto per descrizione, e vi sono diversi prodotti che corrispondono al testo cercato (es. Inserisco 'BIG BA', corrispondente a tutti gli articoli BIG BABOL), si aprirà una finestra con una lista di articoli tra i quali scegliere quello da inserire nel documento.
Dal campo di inserimento testo, posso anche creare un Nuovo Articolo di magazzino cliccando sul pulsante corrispondente.
Possiamo all'occorrenza creare un prodotto libero, senza alcun legame con articoli presenti in anagrafica. Ad esempio possiamo avere la necessità di aggiungere una voce spese di assemblaggio senza che esista un articolo in magazzino. In questo caso Dedalo ci avverte che tratta di un articolo libero colorando la riga nella lista articoli di colore verde.
Il documento va salvato andando su Menu->Salva. Se si tratta di una Fattura di Vendita verrà creato in automatico un documento XML della fattura per l'invio come Fattura Elettronica, e salvato in una cartella del Desktop di Windows.
È possibile stampare una fattura pro-forma selezionando Menu->Stampa.
Elenco Documenti
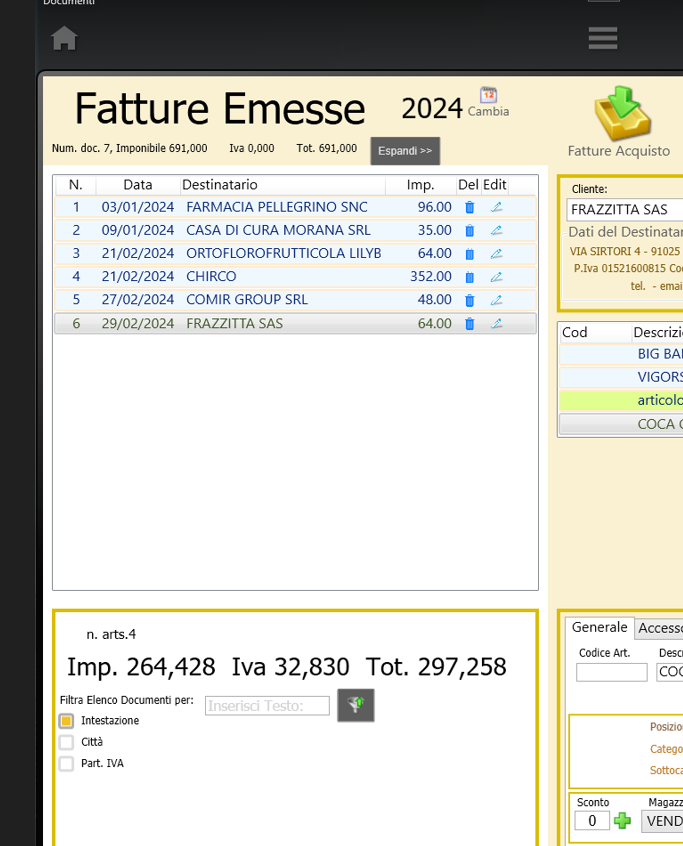
Dedalo riporta un elenco di tutti i documenti creati nell'anno corrente, posso selezionare un anno diverso nel pulsante calendario.
Nella parte inferiore vengono riportati i totali complessivi dei documenti elencati e un filtro per visualizzare solo taluni documenti.
Possiamo eliminare un documento o aprirlo in modifica cliccando rispettivamente sul cestino di ciascuna riga o sulla matita.
Per gestire lo stato del documento occorre fare click sul pulsante Espandi.
In questo modo possiamo dichiarare il documento rispettivamente Evaso, Saldato, Movimentato.
Quando impostiamo lo stato di un documento, viene salvata anche la data di impostazione dello stato. Se posizioniamo il mouse sopra la voce corrispondente verrà visualizzata la data. (Es. se ci interessa sapere la data in cui è stato saldato il documento).
Facendo click sul pulsante movimenta verrà movimentato il magazzino con la modifica delle quantità di ciascun articolo presente nel documento.
Impostazioni e Stampe
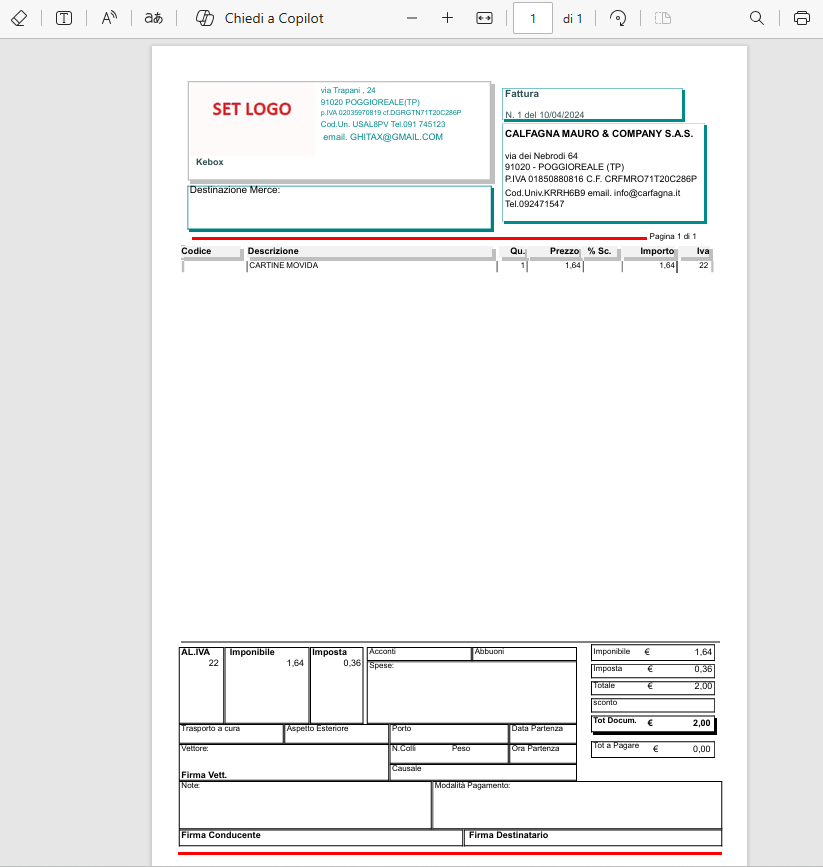
Per stampare il documento occorre selezionare il docuemnto nell'elenco e fare click sulla matita (edit) per aprirlo.
Una volta aperto il documento occorre selezionare Stampa cliccando su Menu->Stampa.
Per inserire un logo adeguato nella fattura pro-forma andare su Menu->Impostazioni.
I dati della Ditta riportati nel documento vengono inseriti in automatico e provengono dai dati di registrazione della Licenza Software.
Da impostazioni possiamo anche impostare il numero di cifre decimali che avranno i prezzi dei nostri articoli.